Shuttle is an open-source music player for Android devices that has a modern interface and outstanding features such as the ability to shuffle music randomly and display lyrics when the song is playing. Shuttle Music Player is a top choice for many users. However, there is a small limitation. The music library is not as extensive as that of streaming platforms like Spotify. You also cannot play Spotify music directly with Shuttle because of the DRM protection of Spotify. So, how can you play a Spotify playlist on Shuttle Music Player?
The encryption technology on Spotify music means you can only listen to your songs and playlists on the application, even with a premium subscription. To bypass this restriction and transfer Spotify music to the local music player, you need to use a music converter. In this post, we will show you the best tool for this and how to use it. Read on!
Part 1. Best Tool to Convert Spotify Music to Other Audio Formats
To transfer Spotify music to Shuttle, you need to download and convert Spotify music to audio formats saved directly to your device. You need a tool to remove the encryption on Spotify so you can sync Spotify music to an Android phone.
UnoDown Music Converter easily removes the restriction on Spotify music. It enables you to easily play Spotify on Shuttle Music Player by downloading and converting Spotify music to a format compatible with the music player. UnoDown Music Converter can convert Spotify to MP3, AAC, FLAC, WAV, M4A, and M4B with no loss in quality. This converter works on both Windows and Mac. You can download any Spotify track of your choice to your device. It allows you unlimited access to playing Spotify music on any platform or device, like iPod and Walkman, of your choosing.
Main Features of UnoDown Music Converter
- Download ad-free songs from Spotify without premium easily
- Convert Spotify music to MP3, AAC, WAV, FLAC, M4A, M4B
- Save Spotify music up to 320kpbs and with ID3 tags retained
- Support downloading Spotify music in batch at 10× faster speed
Tutorial: How to Download Spotify Music with UnoDown Music Converter
With UnoDown Music Converter, you can download Spotify music in MP3 and other formats that work with the Shuttle Music Player. Below is a detailed guideline on how to use UnoDown Music Converter to download and transfer Spotify music to the local music player.
Step 1. Open Spotify and locate the song, playlist, or album you want to download. Copy its URL.

Maybe you can go to Spotify and search for the song you want to download. Once you’ve managed to open the required Spotify song, copy the song link that will be used to download the song using UnoDown Music Converter.

Step 2. Go back to UnoDown Music Converter, click on “Paste URL” and then paste the URL of the song or playlist you want to download in the field provided. Wait while the program analyzes the URL.

Step 3. You can select the different settings for the songs you want to download by tapping on the “Preferences” section. For example the output format. When you’re happy with all the settings, click on “Apply” to save the settings.

Step 4. When the process is complete, click on the “Downloaded” tab to locate the downloaded songs on your computer.

You can now enjoy Spotify playlists on Shuttle Music Player seamlessly.
Part 2. Steps to Add Spotify Music to Shuttle Music Player
Shuttle Music Player plays the media saved directly on your device as long as it is in a supported format. You can add these audio files to the music library of the music player. It is quite easy to sync Spotify music on an Android phone and play with the Shuttle Music Player. You can complete this with the steps above. To play Spotify on Shuttle Music Player, follow the guide below.
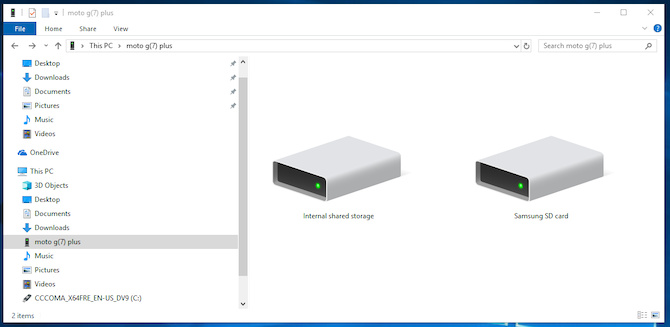
- Connect your Android device with the Shuttle Music Player to your computer via a USB cable.
- Navigate to the folder with the downloaded Spotify playlists on your computer. Copy and paste the songs to the folder on your Android device.
- Disconnect the Android device from your computer. You will see the copied Spotify playlists on your device.
- Open Shuttle Music Player, the songs on your device will appear in the music library, and you can play all your songs.
Conclusion
There you have it! Now all your questions about transferring Spotify music to Shuttle Music Player have been resolved. With this article, you have a detailed guide on how you can use UnoDown Music Converter to download Shuttle Music Player-compatible audio formats. Then you can enjoy your Spotify music on Shuttle Music Player anytime.

